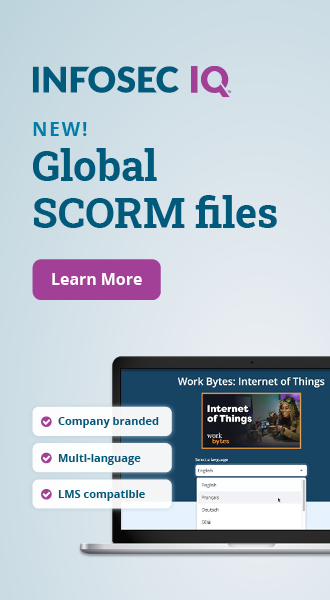SecurityIQ, AwareEd, and PhishSim User’s Manual, Pt. 6: AwareEd
Back to Table of Contents
Phishing simulations & training
Objectives
Once you have completed this section, you will be able to:
- Identify the core components of AwareEd Campaigns and how they work together
- View, create, and modify Notifications
- View, create, and modify Courses
- View, create, and modify AwareEd Campaigns
- Create and run AwareEd reports
Overview
Maintaining an awareness education program is a requirement of most technology related regulatory and compliance standards. Security awareness programs can be complex and resource-intensive to manage for organizations of any size, but SecurityIQ can solve many of these issues with AwareEd. AwareEd provides organizations with a mechanism to automate the delivery, promotion, tracking, and reporting of a security awareness training program with minimal administrative time required.
Core Components
The AwareEd section consists of four main components:
Notifications
Throughout the lifecycle of an AwareEd campaign, automatic notifications can be sent to learners for different events. These can include campaign enrollment, reminders to start and complete their training, and completion notices.
Modules
A module is an individual class which is comprised of audio, video and interactive exercises used to present training material and measure comprehension. Many AwareEd modules are available in both full and brief versions, which allows you to present just the right amount of information to the right learner.
Assessments
Think of assessments life a test or quiz. They act like modules and can be mixed in during an AwareEd campaign. You can use built in questions or create your own.
Custom Modules
Organizations that have training material already created by Adobe Captivate can upload their project to SecurityIQ AwareEd and deploy it as an education module just like any other AwareEd module. Captivate projects imported into AwareEd can be fully tracked and reported on.
Courses
Courses are a collection of modules or assessments. One or more courses can be assigned to a campaign and then sent to learners.
Campaigns
A campaign is a course that is assigned to be delivered to one or more groups of learners over a defined amount of time.
Languages
Your SecurityIQ platform comes with modules in several languages and we are often adding more. You can select the default language when creating an AwareEd campaign. Your learners can subsequently select their preferred language when visiting the courses assigned to them. Not every module is currently translated into every listed language. If a language is selected that is not available the module will use the default language.
Notifications
Notification are emails sent to learners during an AwareED campaign. The purpose of the emails is to notify learners that they have been enrolled or finished an AwareED course. Notification are also used to send reminders to learners to start or finish an AwareED course.
There are four types of notifications:
- Enrollment: An email sent when an AwareED Campaign starts. The email notifies the learner that they have been enrolled in your course. This email also includes a link, unique to the learner, that allows them to access their course.
- Reminder to Start: This email is sent to learners who have not started the course after a specified number of days.
- Reminder to Complete: An email sent to learners who have started the training but not completed it after a specified number of days.
- Completion: This email is sent to learners when they complete their course.
To start navigate to Notification under AwareED.
Creating a Notification
- Click the New Notification button.
- Name the notification.
- Enter the subject you want your learners to see when receiving the notification.
- Select the type of notification you wish to create.
- Edit your Education using the built in editor. Notice that under tools you can select the Source code tool. This tool will allow you to edit existing or paste new HTML.
- You can customize your Education using variables. Variables will pull the related data from your SecurityIQ platform on a per learner basis. For example, if you use the {{learner_first}} variable, the Education will be customized with the first name of the learner it was sent to. Notice that the {{training_link}} variable is required. For further: https://securityiq.infosecinstitute.com/Documentation/phishedLandingPage
- You can preview your Notification by clicking the Preview in Browser button. You can also email yourself a preview by clicking the Email Preview to Me button.
- When done click the Save button. The newly created education will be in your Notification list.

Previewing a Notification

- Hover your mouse over the Notification you wish to preview.
- Click the preview icon
Clone a Notification
- Hover your mouse over the Notification you wish to Clone.
- Click the Clone icon and you will be brought to the editor where you can edit and save your cloned Notification.

Delete a Notification
Note: You can not delete the default notifications.
- Hover your mouse over the Notification you wish to Delete
- Click the Delete icon.

Edit an Existing Notification
Note: You can not edit the default notifications. Alternatively, you can clone a default notification and then edit the cloned notification.
- Hover your mouse over the Notification you wish to Edit.
- Click the Edit icon and you will be brought to the editor where you can edit and save your Notification.

Courses
When designing a security awareness training campaign, you will likely want to tailor the training to be as effective as possible for each role within your company. As an example, a portion of your staff may need to receive training on basic security practices as well as training on HIPAA compliance while another set of employees may do a lot of work remotely and need to receive training related operating securely in a public or remote environment but do not require HIPAA training. Courses allow you to create different collections of individual training modules which can then be assigned to differing groups of learners through a campaign.

Creating a Course

- Name your course.
- You can see available languages for a module by clicking the globe icon.
- You can preview the module by clicking the preview icon.
- To add a module to your course click the + icon.
- View Assessments by selecting Assessments from the Type drop-down. Assessments can be mixed in with modules or used by themselves.
- To change the order of the modules, simply click and drag a module to its appropriate spot in the Module order list.
- To remove a module, click the remove icon.
- When finished customizing your course click the Save Course button.

 The newly created course will now be displayed in your AwareED Courses list. Hovering your mouse over the course will bring the options to edit or delete the course. Courses that are included with your SecurityIQ platform may only be previewed.
The newly created course will now be displayed in your AwareED Courses list. Hovering your mouse over the course will bring the options to edit or delete the course. Courses that are included with your SecurityIQ platform may only be previewed.

Assessments
The Assessments section of your SecurityIQ platform allows you to test your learners on their security knowledge. There are hundreds of question that can get you started quickly. You can also create custom questions based on your specific needs. These Assessments work within an AwareEd campaign.
- Navigate to Assessments under AwareEd in within your SecurityIQ platform.

- Click the New Assessment Button.
- Name the Assessment.
- Select the Display Options you want your learners to see.

- Set a Passing Percentage. You can configure AwareEd campaigns so that your learners are required to pass an assessment before completing the campaign.
- When ready click the Next Step Button.
- Select the questions you wish to include in the Assessment. Notice that as you select questions they show up in the Selected Questions box.
- When ready click the Save Assessment Button.
- With your Assessment saved you can include it in an AwareEd Campaign by adding it to a course.
Creating a New Assessment Question
- Navigate to Assessments under AwareEd in within your SecurityIQ platform.
- Select the category that the question best fits.
- In the Question Editor write your question and answers.
- Write your answers making sure to select the if the answers are correct or incorrect.
- Enter an explanation to help your learners better understand.

- When done click the Save Question button. The question will now be available to you when creating an assessment.
Adding Translations to Questions
- To add a translation to a question the question first has to be saved in English.
- After the question is saved you can select a language from the language drop-down menu.
- Select the language and enter your translation.
- When done click the Save Question button.
AwareEd Campaigns
AwareED Campaigns are where you schedule awareness training for your organization. You can change the type, topic and duration of trainings your learners participate in. To get started navigate to Campaigns under AwareED.
- Click the New Campaign button.
- Name your campaign and select your branding.

- Select the learner groups or individual learners you want to be included in the campaign.
- Select a course for your campaign and the default language.
- In the course options you will want to check the following if they apply:
- Begin Modules upon page load
- This will auto play the modules as soon as a learner lands on the course page.
- Require learners to retake failed assessments
- This will require your learners to retake assessment(s) if they have failed them.
- Restrict access after campaign run
- This will expire the links that are sent to the learners that are enrolled into the AwareEd campaign.
- If you would not like your AwareEd links that are sent to your learners then leave this option unchecked.
- Select your notifications.
- Enrollment Notification is the email your learner receives notifying them that they are enrolled in your campaign.
- "Start Your Course" Notification, is an email your learner will receive if they do not start the course in a specified amount of days.
- "Finish Your Course" Notification, is an email your learner will receive after starting but not finishing a course in a specified amount of days.
- Course Complete Notification is an email your learner will receive when they finish the course.
- Set the Notification Frequency for the Start Your Course and Finish Your Course notifications. The frequency is the number of days before the associated notification will be sent.
- Select the date you wish the campaign to start.
- Select a number of days you wish the campaign to run.
- Select the number of times you wish the campaign to repeat.
- Select if you would like learner’s status to reset on subsequent runs.
- If you would like learners emailed a certificate of completion check the box. The certificate will be emailed after the course is successfully completed.
- Click the Save and Schedule Campaign button to start the campaign. Alternatively, Save Campaign Draft for later use. Your campaign will now be displayed in your campaign list.




Navigating your Campaigns
The AwareED Campaign section of your SecurityIQ platform will list all running, stopped and completed campaigns. By hovering your mouse over a campaign you can see options for cloning, stopping and deleting campaigns. You can also add/remove learners and see campaign details.
Cloning a Campaign

- Hover over the campaign that you would like to clone with your mouse.
- Click the Clone icon.
- The cloned campaign will appear in your campaign list. Click the Start icon and select how you want the cloned campaign to be scheduled.
- Click the Start button.
Stopping a Campaign

- Hover over the campaign you want to stop with your mouse and click the stop icon.
- This stops the current and any future runs of this campaign.
- To restart the campaign hover over it and click the start icon.
Deleting a Campaign

Deleting a campaign will also delete all the data associated with this campaign.
- Hover over the campaign you wish to delete and click the delete icon.
- Click the Yes button.

Adding/Removing Individual Learners to a Campaign

- Hover over the campaign that you wish to add learners to or remove learners from and click the Add Learner or Remover Learner icon.
- Select Individual Learners.
- Select learners in the Available Learners list by clicking them. They can be removed from the Selected learners list by clicking.
- You can search for learners using the search tool at the bottom of the Available Learners list and Selected Learners list.
- After you have made your selection click the Add Learners or Remove Learners button.

Adding/Removing Learners to a Campaign using Dynamic Filters
- Hover over the campaign that you wish to add learners to or remove learners from and click the Add Learner or Remover Learner icon.
- Select Add or Remove Learners via Dynamic Filters.
- Select the Filter Relationship. This relationship controls how multiple filters work together. Selecting “And” means that all filters selected will have to be true before a learner is selected. Selecting “Or” means that if any of the filters are true the learner will show in the preview.
- Next, add at least one filter by filling out the fields and clicking the plus button.
- More than one filter can be selected.
- For example, if you selected the Field “Phished Count”, the Operator “Greater than or Equal to” and the Value ‘1’, only learners that have been phished at least one time will show in the preview.
- Click the Process Learner Preview button and confirm the results.
- After you have made your selection click the Add Learners or Remove Learners button.

Getting Campaign Details

- Hover over the campaign that you wish to see the details about. Click the details icon. You will find some basic information about your campaign's progress.
- You can hover your mouse over the notifications to bring up the edit option.

- If you would like to get more information about specific learners you can click the details icon.
- From here you can click the + icon to see details about a learner's progress in a specific course. You can also click the email icon to email an enrollment reminder.


Mandatory Policy
You can choose to enable the Mandatory Policy Feature of your SecurityIQ platform. Once enabled your learners will be directed to your policy before starting an AwareEd Course. Learners must agree to this policy before continuing on to their course.
To start navigate to the Mandatory Policy under AwareED.

Enabling and Using Mandatory Policy
- Name your policy.
- Select Enabled.
- Edit your policy in the editor. Notice that under tools you can select the Source code tool. This tool will allow you to edit existing or paste new HTML.
- Save your policy.
Note: If you enable or edit Mandatory Policy during an Active AwareED campaign learners will be directed to the policy and asked to agree the next time they start or continue an AwareED module.

AwareEd Reports
A major component of any security awareness training program is providing supporting documentation for compliance auditing purposes to prove that training is taking place. AwareEd allows you create simple yet powerful reports to accomplish this. All reports can be exported to CSV files for long term retention.
There are two types of reports which can be created to display your AwareEd statistics. Campaign Summary reports offer a high-level overview of selected campaigns and can display information such as how many learners have begun their training and how many have completed their assigned courses.
Campaign Run Status is a more detailed report which provides information at the learner level and shows the actual status of each learner and their associated courses. Once a campaign ends, this is a great report to run and export as a CSV for long-term retention.
To view a list of currently configured reports:
- From the main menu, click “Reports”
To view an existing report:
- On the reports page, hover over the report name and click the graph icon. AwareEd reports can be identified by looking at the Category column on the reports page
To create an AwareEd Report:
- From the main menu, click “Reports”
- On the reports page, click “New Report”
- Enter a Report Name
- Select the type of report you wish to create
- AwareEd Campaign Summary Report – Provides a graph and basic details for selected AwareEd Campaigns
- AwareEd Campaign Run Events Report – Provides a detailed line item report for each learner and their activity
- For a Summary report, select the Available Campaigns which you would like to report on
- For a Run Events report, select the Available Campaigns and user groups you would like to report on
- Choose the Run Selection option that meets your needs.
- All Runs
- Last Number of Runs
- Last Number of Days
- Date Range
- Select the event types you would like to include in your report from the Event Filters section
- Select all of the items you would like to display in your report from the Display section
- If you would like to have the report emailed to you on a weekly basis, check “Email this report to account administrators once a week” in the Delivery section
- Click “Save Report”
Uploading Custom Modules
You SecurityIQ platform comes with the ability to upload custom modules to use in your AwareED courses. It may be helpful to reach out your client success manager before beginning this process.
Listed below are the requirements for the Custom Module file must follow:
- Adobe Captivate 9 or newer
- The Captivate file must be compressed before uploading.
- Compressed file size is 100MB or less.
To get started navigate to Upload Custom Module under AwareED.

Uploading a Custom Module
- Click the Choose File button and choose your file.
- Click the Upload button.
- The SecurityIQ team will contact you when your module is ready.
Program Resources
Your SecurityIQ platform comes with built in resources to help your security awareness program. These resources enable you to print out education that can be displayed.
To get started navigate to Program Resources under AwareED.

Searching and Downloading a Program Resource
- Find the resource you wish to download. You can search and filter the resources to narrow down your topic. You can also navigate the resources by using the arrow icons.
- Click the Download icon next to the resource you wish to download.

USB Phishing Campaign
A USB phishing campaign is similar to an email phishing campaign. The difference is that the campaign is conducted using removable media. SecurityIQ provides you with a file to place on removable media. You place this removable media somewhere a learner is likely to pick up the removable media.
The file includes a macro that a learner is asked to enable. If enabled the macro gathers data such as their login name and IP address. This date is securely sent to the SecurityIQ database. This data can be viewed in your SecurityIQ USB Campaign.
To start go to the USB Campaign section of your SecurityIQ Platform.
Creating a USB Phishing Campaign
- Click the New USB Campaign Button.
- Name your campaign
- Select the start and end date of your campaign.
- Select the type of file you want to place on your removable media (Excel or Word).
- Name the file.
- Click the add icon.
- You can add up to 30 files in one campaign.
- Click the Save Campaign button. After the saving the campaign it will be in your USB Phishing Campaign list.

Accessing and Using the Provided File
- Hover your mouse over the campaign that you wish to download the media for.
- Click the download icon. This will begin a download of a ZIP file.
- Extract the ZIP file.
- Inside the extracted file will be a file there is a PDF file with instructions.
- You will also find a Word or Excel file that you named when creating the campaign.
- Place the word or Excel file on the removable media of your choice.
- Place the removable media someplace where a learner is likely to find it.
Note: You can reuse the file and place it on multiple pieces of removable media at the same time. Because this type of campaign may only return limited information it may be helpful to name files in a way that you know where the removable media was left.

Getting Phishing Campaign Results
- Hover your mouse over the campaign you wish to get the details of.
- Click the Details icon.

- From here you can see if a learner opened the file and enabled macros.
- For further details hover over the file and click the details icon. If your learner enabled macros you may find information to help you identify the computer used.

Deleting a USB Campaign
See Infosec IQ in action
- Hover your mouse over the campaign that you wish to delete.
- Click the Delete icon.
Note: Deleting a USB Campaign will delete all associated data.