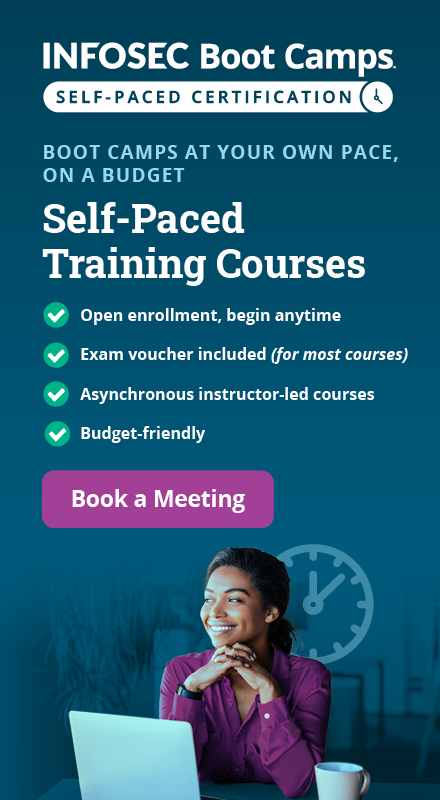Android Application Penetration Testing: Setting up, Certificate Installation and GoatDroid Installation
To begin with mobile application penetration testing on the Android platform, we have multiple tools available that can be easily downloaded and installed to prepare the environment testing.These tools will help us to set up a virtual device serving as a smart phone using Android and the mobile application that is installed will undergo security testing.
In this article we will discuss:

What should you learn next?
- Setting up the emulator
- Setting up the proxy (Burp Suite)
- Installing the certificate
- Installing the test application (Goatdroid).
Setting Up the Emulator
The Android SDK can be downloaded from the following link: http://developer.android.com/sdk/index.html. Depending on what operating system you are working on, you can download it for Linux or Windows. I will be using Windows 7 for the demonstration.
After downloading it, you can extract the bundle and, as you can see, inside the bundle there are SDK manager.exe and other folders. Right now, we want to set up an emulator, so we will launch Android SDK manager to create our AVD (Android virtual device); this will be our virtual Android phone, on which we will be installing apps.

After launching the Android manager, go to Manage AVDs and add new. You can create a new AVD by giving it a name like Myandroid. You can select any device; I have selected it as Nexus 4. Select the target as the Android version that you are interested in. Other options are very clear and you can select accordingly. You can assign RAM and make sure to give some space for an SD card, as it will be useful later on in this post. Also, don't forget to select the snapshot option so it will save the state of the AVD.

As you can see, MyAndroid appears in the list of AVDs and it is ready for use. Let us start the device.

The virtual device is launched, as we can see the Nexus 4 virtually.

To test the mobile that will be installed in this emulator, we will need an intercept proxy like Burp Suite to capture the requests/response. I am using the free version of Burp Suite for this demo. First, we will configure Burp Suite to listen on external interfaces. In Proxy → Options → Proxy Listeners → Edit → Binding select "Specific address" or you can also select it to listen on "All interfaces." This will allow the virtual device to connect to Burp Suite.

To connect to Burp Suite inside the virtual device, go to Settings → Wireless and networks → more →VPN → Mobile networks →Access Point Names → Select the default APN of the device and Edit Access point. Set the proxy and port as the IP of the main system and the port on which Burp is running. Refer to the screenshot below:

This will allow Burp Suite to intercept all the requests generated by this virtual device. As you can see in the screenshot below, when we launched the browser, the request generated to Google was intercepted by the Burp Suite proxy in the middle, which confirms that our settings are correct and are working fine.

Also, you may notice that, when we browse a site hosted over HTTP, it generates a pop-up notifying us that the connection is untrusted.

To avoid this pop-up every time we browse a site hosted over HTTPS, we will install the Burp certificate in the device so that browser of the VD will trust the Burp Suite and will smoothly allow the communication. This will save our time while we perform security testing. To install the Burp Suite certificate, first we will import it.
Let us browse any web application hosted over HTTPS from the browser of our main system (Firefox, in my case), which has a proxy configured as Burp Suite. Please note that I have configured my Firefox browser to use Burp as proxy by changing the settings at Tools → Options → Network → Settings → Manual Proxy configuration. Refer to this screenshot:

As you browse the website, the browser will generate the alert saying the connection is untrusted. Click on "Add Exception" and then you can go to the "View." To import the certificate, see the "Details."
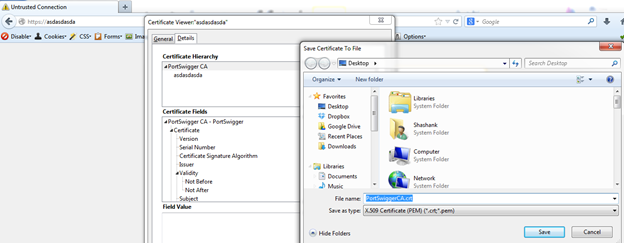
You can select "PortSwigger CA," export it, and save it on your system. The saved certificate will be in the .crt format.

Our next task is to install this certificate in the virtual device. Let us first push this certificate inside the virtual device. Here we will be pushing the certificate into the SDcard. One way to push it is by using the "adb push " command to transfer the certificate to the sdcard of the VD.

As we see in the sdcard folder, the PortSwiggerCA.crt is successfully saved.

So our certificate is inside our virtual device. Now it is time to install the certificate. Go to Settings → Security → Install from SD card.
After clicking OK, the PortSwiggerCA certificate will be successfully installed.

Also to verify the installation, Go to Settings → Security → Trusted Credentials. You can see in USER that the installed certificate is successfully displayed.

So we are all set for mobile app penetration testing.
The next step is to install the application in the virtual device that will undergo security testing. The test application we will be using is Goatdroid (https://www.owasp.org/index.php/Projects/OWASP_GoatDroid_Project) by owasp.
The application can be downloaded from the following link:
https://github.com/downloads/jackMannino/OWASP-GoatDroid-Project/OWASP-GoatDroid-0.9.zip
This Android application is purposefully made vulnerable for educational purposes. We will be pushing this application in the AVD. Let us download this zip file and extract the contents.

Let us have a look what it contains.
goatdroid_apps contains two vulnerable apps:
- FourGoats
- HerdFinancial
We will be installing these two apps in the AVD. Also, goatdroid-0.9.jar will launch the server for these two apps to communicate with.
Let us launch goatdroid-0.9.jar:

You can specify the location of the virtual device and the SDK path in order to identify the virtual device that this application is going to access. As you can see, it can also push the apk files (FourGoats and HerdFinancial) into the virtual device and install these vulnerable apps. Just make sure that the path specified for the virtual device and SDK path is correct.
Let us push the app into the device.

And, as you can see, the app is successfully installed in the device and will be displayed in the VD.

Start the web service, as we are going to log in to the FourGoats. Let us first provide some destination info to the FourGoats application, to access Burp Suite (IP 192.168.4.9 port 8082) and the port on which the web service will be accessed(9888).

Become a Certified Ethical Hacker, guaranteed!
Get training from anywhere to earn your Certified Ethical Hacker (CEH) Certification — backed with an Exam Pass Guarantee.
Now you are set to log in. Use the username goatdroid and password goatdroid and you are ready to test this application, with a successful login and Burp Suite in the middle to capture and modify the request. In the same way, you can push the other app, HerdFinancial, and test it.