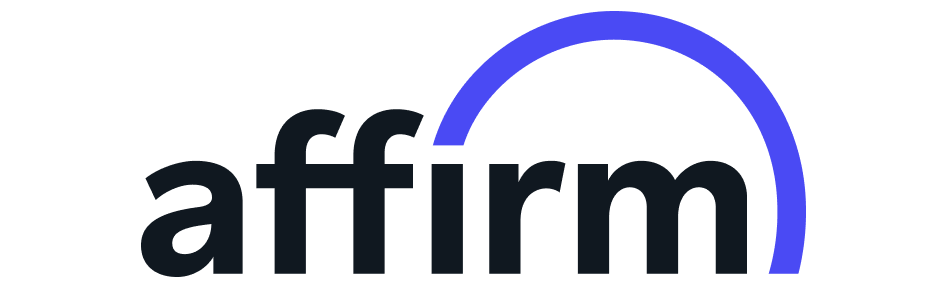Operating systems Course
3 hours, 59 minutes
Course description
You'll also learn security protocols for managing users within an OS and the relationship between hardware components of a computer and software components of an operating system.
Syllabus
Kernel panic
Video - 00:05:00
A kernel panic is an unrecoverable error, generated by every operating system, to inform the user that a serious problem has taken place to the system. Kernel panics look scary, but to an informed tech they’re often very easy to fix if the tech knows where to look.
Troubleshooting applications
Video - 00:07:00
Applications cause trouble at two main times. The first is right after Windows finishes loading and then loads startup applications. After that, applications can cause trouble any time a user starts one to get their work done. Either way, applications require special understanding to troubleshoot.
Troubleshooting at the GUI
Video - 00:08:00
When a system boots there is a point where Windows begins to load. Any boot failure between the initial Windows boot and the Windows Desktop requires careful understanding and use of multiple tools to diagnose and repair.
Troubleshooting boot problems
Video - 00:10:00
There are a thousand reasons for a Windows system to not boot properly. The trick is to separate the different reasons into distinct areas and then understand the right tools to diagnose the problems.
Advanced Windows startup options
Video - 00:07:00
Advanced Startup Options was the go-to tool before WinRE, providing many features (such as Safe mode) that helped techs fix Windows systems. Advanced Startup Options live on in WinRE, so it’s important for techs to know how to access and use this tool.
Windows recovery environment
Video - 00:05:00
The Windows Recovery Environment (WinRE) provides technicians a powerful toolset for repairing and recovering Windows systems. While powerful, WinRE is also easy to use once a tech understands the function of all the tools it includes.
Backing up your data in Linux and macOS
Video - 00:04:00
Backing up data in Linux and macOS follows the same best practices as Windows, with a few different tools.
Backing up your data in Windows
Video - 00:09:00
Windows has provided many different tools over the years to enable techs (and users) to back up important files. A good tech knows these Windows tools to help their users recover data when things go wrong.
Working with applications
Video - 00:09:00
It’s important to consider hardware requirements and impact to your device, network, and operation before installing any applications. This video covers these requirements, as well as some tips for using and troubleshooting applications.
Maintaining Linux
Video - 00:03:00
While Windows is a one-size-fits-all product, Linux is quite different. The whole concept behind Linux is an almost total control over the environment. However, this control brings with it a massive amount of responsibility for patch and application management of the OS.
Maintaining macOS
Video - 00:09:00
In this video, Steve enlists the help of Michael "Mac Maniac" Smyer, who walks us through how easy it is to maintain the macOS and its applications. Michael also discusses how to customize login items and the different types of application files.
Maintaining Windows
Video - 00:03:00
Software updates are crucial to maintaining a healthy system. An unpatched system can spell disaster to a network. Although Windows has made their update process relatively hands-free, there are still some things to take note of.
Security policies
Video - 00:08:00
NTFS permissions control files and folders, but there are plenty of other resources that need control. Security Policies control factors like logon attempts, printer access, and password length/complexity.
Sharing resources
Video - 00:10:00
The process of sharing resources using NTFS makes more sense with examples. Certain features (especially Allow/Deny and Inheritance) make more sense when you see the process in action.
File explorer
Video - 00:13:00
Techs use File Explorer to access and manipulate files and folders on their local machines and on networks. By default, File Explorer works well, but a good tech should know about the many features of this tool.
Linux and macOS permissions
Video - 00:05:00
While macOS and Linux lack NTFS’s fine control of resources, they do still have permissions, and a good tech should understand how they work. Additionally, there are specific tools used to control permissions.
NTFS permissions
Video - 00:08:00
NTFS permissions are powerful and a bit complicated to those unfamiliar with them. You can apply permissions for files or folders to user accounts (although it is considered better to apply them to groups and add user accounts to those groups).
Managing users and groups
Video - 00:12:00
Every version of Windows has some utility to create, maintain, and remove users and groups from a system. Local Users and Groups gives the most granular settings, but for quick setup you can always add and edit accounts in the User Accounts Control Panel applet.
Introduction to users and groups
Video - 00:06:00
The Microsoft NT File System (NTFS) enables fine control of multiple users accessing resources on a single computer. To do this, every person accessing a single computer must have their own user account. Windows also has groups which combine users with common resource needs.
macOS core tools
Video - 00:12:00
macOS has a number of tools you can use to configure, secure, and streamline your operating system. This video covers the most important tools you’ll need to know for any macOS device.
What is the registry?
Video - 00:10:00
The Registry is the primary repository for everything about your Windows system. The Registry is rarely accessed directly, but, when necessary, we use the Registry Editor utility to do so.
MMC and additional tools
Video - 00:08:00
Windows is all about customization, and that flexibility extends to the administration of the machine as well. With the Microsoft Management Console (MMC), we are able to create specific templates that include only the needed administrative tools for the machine or task at hand. Let’s get familiar with MMC and create our own custom framework for managing our PC.
Windows settings
Video - 00:06:00
Windows Settings has a number of options to change, update, and customize the OS. You can find settings for System, Devices, Network and Internet, Accounts, Gaming, and more.
The control panel
Video - 00:10:00
The Control Panel is a large collection of applets that are used for updating system settings, dealing with hardware, and troubleshooting. This video explores the basics of the Control Panel in Windows.
The task manager
Video - 00:06:00
The Task Manager has lots of information about services, processes, applications, and users. It gives information to help you monitor, manage, and control what’s running in order to maximize the performance of your machine.
Upgrading macOS
Video - 00:02:00
Upgrading macOS is simple. Follow along with Mike Smyer in this episode to find out how to upgrade to the newest version of macOS.
Installing and upgrading Linux
Video - 00:03:00
Linux is a fantastic open-source and free operating system that anyone can download and use. Let’s discover how to install and update this wonderful OS.
Post-installation tasks
Video - 00:11:00
The job isn’t done the second the Windows installer finishes. There are several steps that must take place after the Windows operating system is installed to get the system up to speed and ready to work.
Installing and upgrading Windows 10
Video - 00:06:00
There’s more than one way to install Windows and a good tech understands all of them. Additionally, it’s important to perform a few pre-installation tasks to make sure your system will work with your desired version of Windows.
Boot from everything
Video - 00:12:00
A PC can only boot from a bootable drive. A mass storage device with a working OS installed on it is one kind of bootable drive. But what if there’s no OS installed, or the installation is broken? No problem! Just pop in a bootable device such as the OS installation media, or a bootable diagnostic toolkit. If you don’t have one, you can make your own with a spare optical disc or thumb drive, an ISO image file of the bootable media, and a program to burn the ISO file to your media.
Windows 11 editions and features
Video - 00:05:00
There are important differences between Windows 11 Home, Pro, Pro for Workstations, and Enterprise. This video reviews the versions and feature differences.
Windows 10 editions and features
Video - 00:07:00
There are important differences between Windows 10 Home, Pro, Pro for Workstations, and Enterprise. This video reviews the versions and feature differences.
Unlock 7 days of free training
- 1,400+ hands-on courses and labs
- Certification practice exams
- Skill assessments
Plans & pricing
Infosec Skills Personal
$299 / year
- 190+ role-guided learning paths (e.g., Ethical Hacking, Threat Hunting)
- 100s of hands-on labs in cloud-hosted cyber ranges
- Custom certification practice exams (e.g., CISSP, Security+)
- Skill assessments
- Infosec peer community support
Infosec Skills Teams
$799 per license / year
- Team administration and reporting
- Dedicated client success manager
-
Single sign-on (SSO)
Easily authenticate and manage your learners by connecting to any identity provider that supports the SAML 2.0 standard.
-
Integrations via API
Retrieve training performance and engagement metrics and integrate learner data into your existing LMS or HRS.
- 190+ role-guided learning paths and assessments (e.g., Incident Response)
- 100s of hands-on labs in cloud-hosted cyber ranges
- Create and assign custom learning paths
- Custom certification practice exams (e.g., CISSP, CISA)
- Optional upgrade: Guarantee team certification with live boot camps
Award-winning training you can trust